Dee Count Search
Dee Count for iPad counts inventory and helps find where each item was counted at. This brief example shows how to setup for counting, find all locations a specific product was counted at, and export count totals including locations.
Example: Stock Room With Numbered Bins
Let’s say we have a large stock room, or warehouse, organized by bins with each bin marked and organized by numbers. We have bins 101-104 in one area, and bins 201-205 in another. Each bin contains several products, such as toothpaste and bandages, where some products may be in several different bins.
We could name our first location, 101, but later we may decide to add a shelf or pallet. Let’s call our first bin, Bin 101.
Dee Count begins with one location called, “New Location.” Change the name to Bin 101 by tapping the Edit button, clearing out the old name, entering our new name, and tapping Done. (We could also take a photo of our bin, but all our bins look the same.) To add another bin, tap the plus (+) button and enter the name.
Count Items by Bar Code Using Camera
To count products in the bin, we may add manually, use a bluetooth bar code scanner, or scan bar codes using the iPad camera. We’ll scan using the camera.
Tap the Scan Bar Codes to open the camera view. This view will stay open until dismissing it so we can count quickly. To prevent accidental counts, the scan view will indicate a recognized bar code with a blue box and tap the view to add the indicated code. Tap in each bar code. When finished with this bin, tap outside of the camera window to dismiss the camera view.
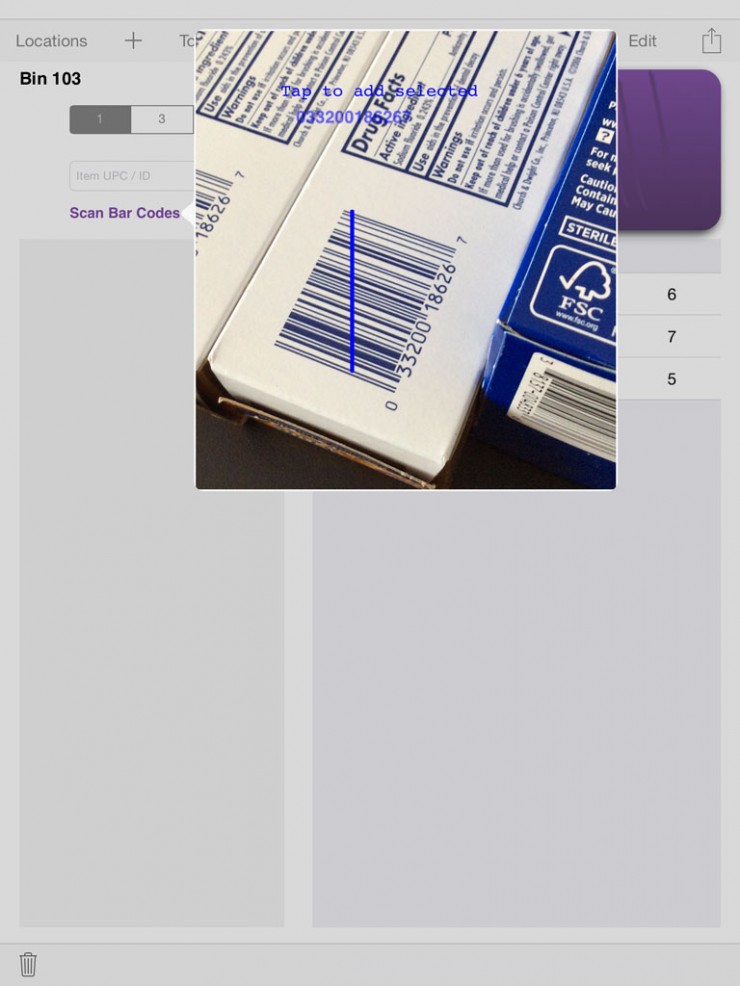
Find Totals at a Bin
If in portrait view, tap Locations to bring up our list of bins. Tap a bin to find out total counts and which products the bin contains. If we had hundreds of bins, we could have named our bins beginning with the number instead, such as “101 Bin” or “A Bin 101” and “C Bin 301” to help jump to it more quickly.
So far, we only have 7 bins counted. Tap Bin 102 to see what all products we have in Bin 102.
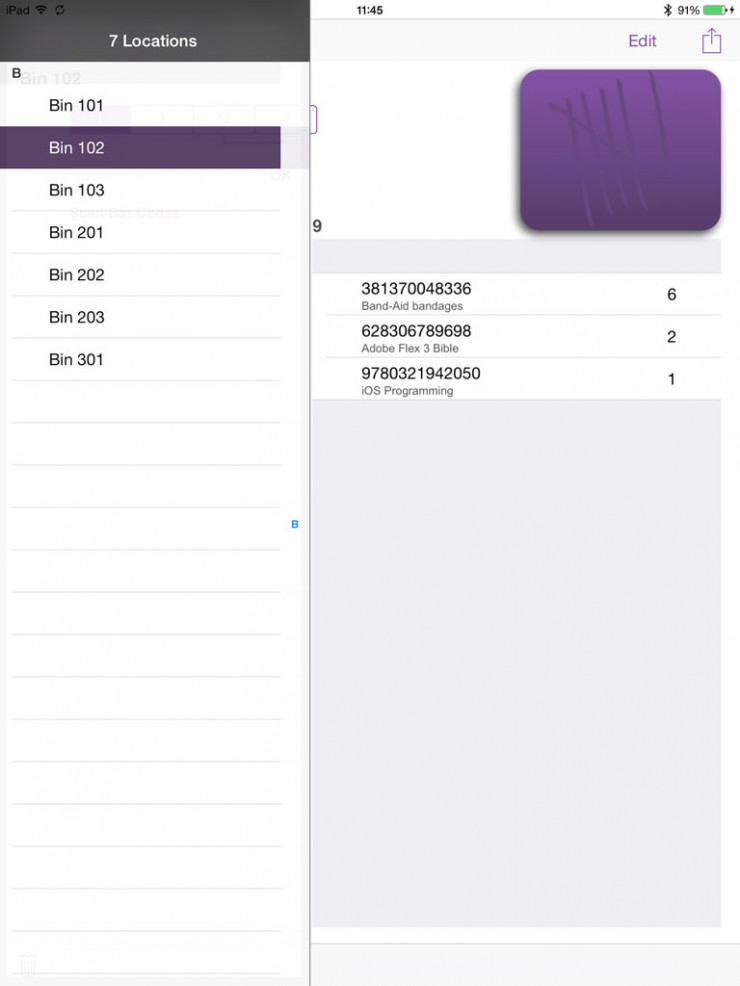
Find All Bins Where We Have Bandages Box
On the top menu, tap Totals to display a list of all our products with the total counts among all bins. Find a product by entering the bar code in the search box at the top by scanning, or by typing it in. As you type, the list will jump to the first match, so you may only need to type in the first few numbers to find the bandages box.

The indicated match shows the total count for the bandage box. To find out which bins have this product, tap the anywhere in the colored cell to display the details.
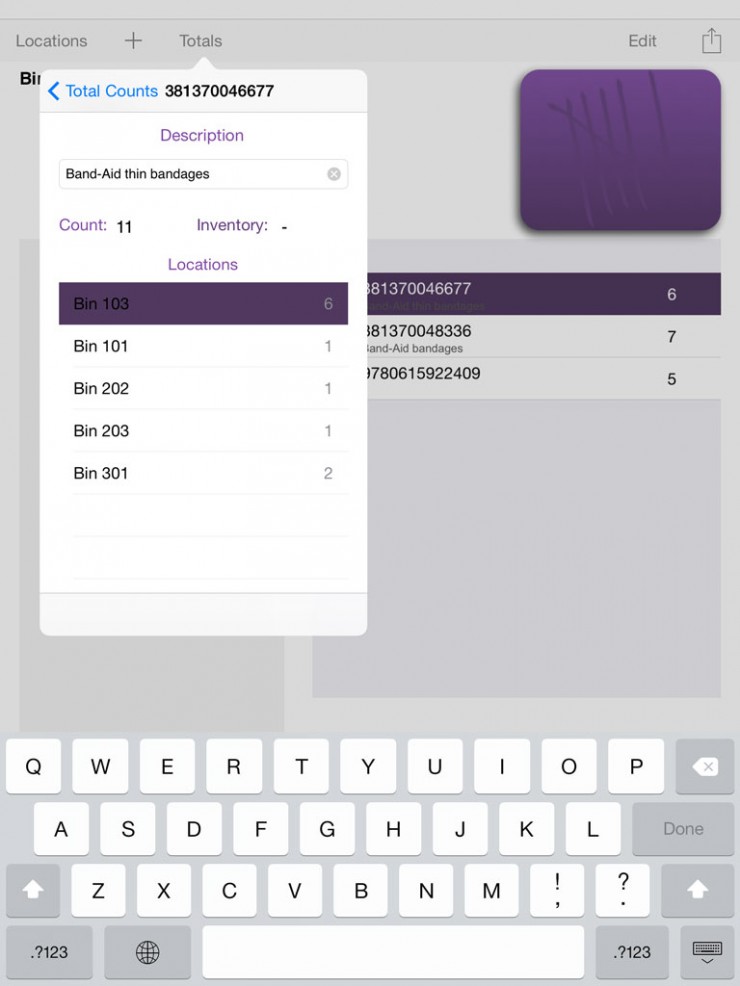
Our bandage box was counted in five different bins, Bin 103 having 6 counts. Tapping Bin 103 takes us to that location to see everything else in Bin 103 shown in the screen shot above.
Print / Export List of Counts With Locations
Dee Count supports printing total counts or exporting to another app like Apple Numbers where you may format or manipulate the data further. Tap the icon in the top-right corner (box with arrow) and select Print to print an air-printer, or tap Open in… to export to another app, including cloud storage like Drop Box.
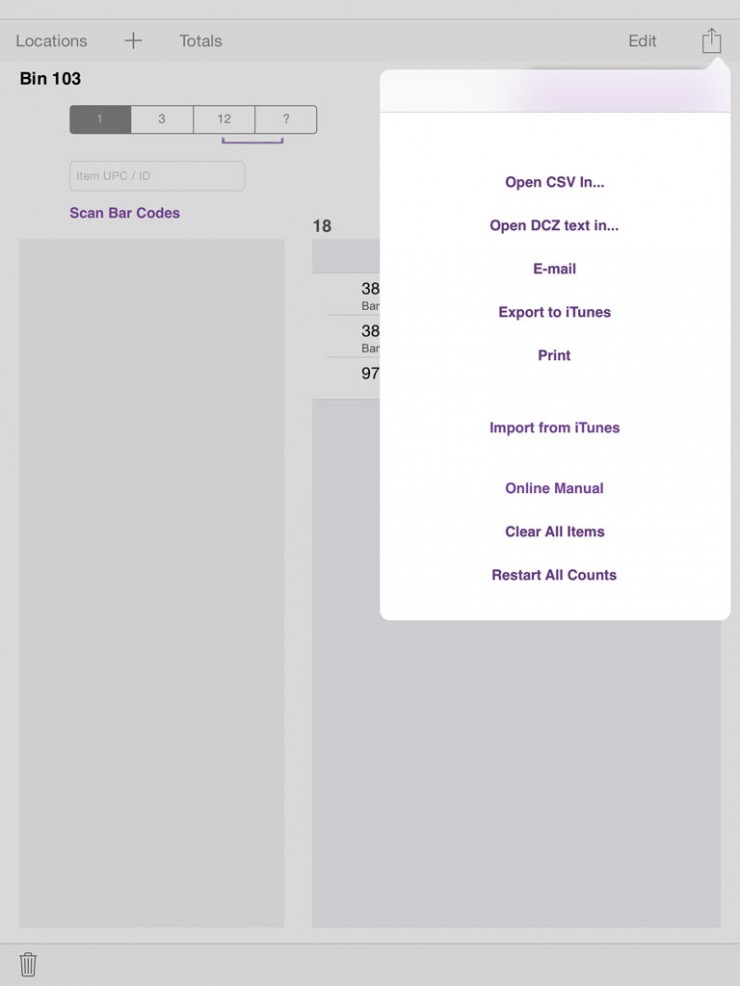
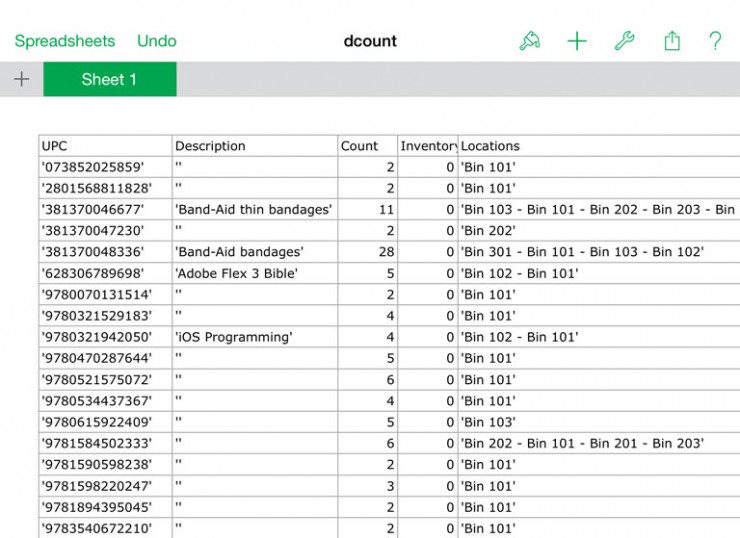
In Numbers app, we could change the order, limit the list to display only certain bins, do complicated searches, or perform other operations before printing. Note that the Inventory column will only have numbers if you’ve imported prior counts from another source for comparison.