iTunes tip: Manage Data on Multiple Drives
As a media collection grows larger using more storage drives becomes more beneficial. Picking a point to begin adding new iTunes media to a new drive is simple: just update the destination to the new drive and don’t let iTunes move all existing media. Picking specific media to move now is less intuitive. Let’s review.
In iTunes, select iTunes from the menubar and pick “Preferences…” which opens the preferences window. Select the last tab “Advanced” which should look similar to the screenshot below.
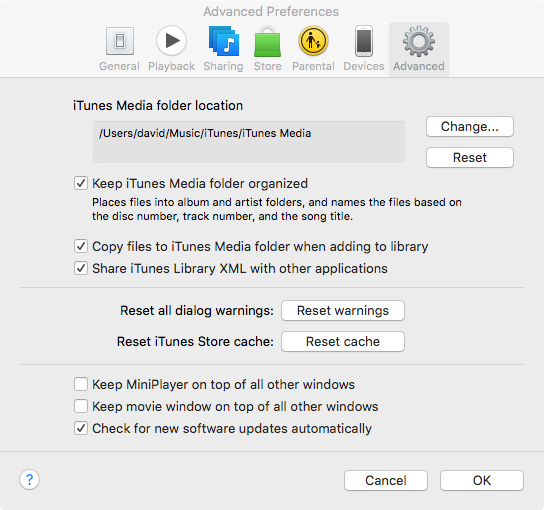
You may leave the checkmarks as shown. Paste in your new destination for your media folder in the box (drag-drop or copy-paste from Finder on OS X) and click the Change… button. Click OK. Answer “No” to moving all your media.
Now go to your media to select which files you wish to move. I recommend viewing by list instead of icons. Multi-select the files you wish to move. Then right-click (or control-click) and select Consolidate files. Wait for all the media to copy to the new folder. Repeat as necessary.
If you’d like your media to continue adding to the original folder, go back to the advanced preferences and click the Reset button and OK. Again, answer “No” to moving all files. Alternatively, paste in the drive folder you wish to add new content to into the box and click Change….
Now your media is organized over multiple drives.